Что такое изображение raw. Что такое RAW-формат и с чем его едят? Эффективный рабочий процесс
В результате съемки в Raw формате снимков на флеш-карте меньше, а времени на обработку приходится затрачивать больше. Так почему же тогда почти все профессиональные фотографы предпочитают снимать в этом формате? Ниже вы найдете ответы на 8 часто задаваемых новичками вопросов о съемке в Raw.
1. Что же такое Raw?
Итак, давайте рассмотрим все “за” и “против”. По сути, Raw является просто форматом файла, а его цифровой альтернативой выступает JPEG. Возможность является существенным преимуществом цифровых зеркальных фотокамер, а также дорогих компактных фотоаппаратов.
2. В чем же главные преимущества Raw перед JPEG?
Raw файл, как и предполагает его название (в переводе с английского — сырой), хранит данные, полученные с матрицы фотоаппарата, в сыром, необработанном виде. Это дает массу преимуществ в отношении качества и постобработки фотографии.
Многие воспринимают Raw файлы, как цифровой аналог старомодного пленочного негатива. Этот “современный негатив” хранит в себе большое количество информации, которая доступна в “цифровой фотолаборатории”, т.е. в соответствующих компьютерных программах, предназначенных для редактирования.
Raw-файл дает вам все исходные данные, настройки которых вы можете позже изменить без потери качества изображения. Вы можете отрегулировать резкость, контрастность, баланс белого и даже экспозицию уже после того, как отсняли материал, в этом и заключается преимущество формата Raw.
3. Эти настройки не должны устанавливаться непосредственно во время съемки?
Некоторые старожилы, пожалуй, возразят, но, на мой взгляд, вся прелесть цифровой фотографии именно в том, что она дает нам возможность контролировать гораздо больше.
Благодаря Raw формату вы можете настраивать цвет, контраст, яркость, тени, и все это никак не отразится на качестве. Поэтому каждый хороший фотограф должен пользоваться такими возможностями в полной мере.
С помощью Raw вы можете, как и спасти почти безнадежный кадр, так и просто отрегулировать базовые настройки.
4. Есть ли еще какие-то плюсы у Raw формата?
Да. Он захватывает больше информации. JPEG является 8-битным изображением со значением каждого из трех базовых цветов (красный, зеленый, синий) от 00000000 до 11111111.
Для тех, кто не владеет системой двоичного кода, поясню, что это означает, что JPEG содержит 256 различных значений для каждого цветового канала.
Следовательно, пиксели изображения могут отображать до 16,7 миллионов оттенков (256x256x256). Однако, цифровой зеркальный фотоаппарат способен распознать еще больше цветов…
5. Насколько больше?
Цифровые зеркальные камеры, как правило, бывают 12 битными или 15 битными с уровнями яркости для каждого канала от 4000 до 16000.
В итоге получается 68,7 млрд. или 35,1 триллионов различных оттенков.
Вам может показаться, что такое количество информации просто и не нужно, но именно благодаря такому колоссальному объему данных вы можете вносить серьезные изменения в настройки контраста, экспозиции, цветового баланса в процессе редактирования и при этом избегать таких неприятных побочных эффектов, как например, постеризация.
Топовые программы по обработке способны работать в 16-битном режиме редактирования, что позволяет сохранять все данные на протяжении всего процесса обработки.
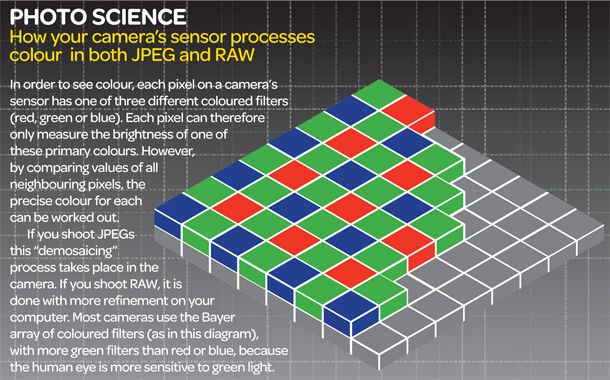
Фотонаука: Как матрица вашего фотоаппарата обрабатывает цвет в JPEG и RAW форматах.
Для того чтобы распознать цвет каждый пиксель на сенсоре вашей камеры оснащен одним из трех цветовых фильтров (красный, зеленый или синий). Таким образом, один пиксель может оценить яркость только одного из основных цветов. Однако, сопоставляя значения соседствующих пикселей, можно выявить точный цвет каждого из них.
Когда вы фотографируете в JPEG, процесс распознавания цвета через соседние пиксели происходит в самой камере. Снимая в Raw, вы можете внести необходимые изменения и на компьютере уже после съемки.
Большинство камер использует фильтр цветовой модели Байера (он показан на этой картинке). В этой системе количество зеленых фильтров вдвое больше, чем красных и синих, это объясняется тем, что глаз человека более чувствителен именно к зеленому цвету.
6. Все ли редакторы поддерживают Raw формат?
Большинство программ частично поддерживают Raw формат. Могут пригодиться в обработке программы, идущие в комплекте с вашей камерой, а последние версии таких популярных программных обеспечений, как Serif PhotoPlus, Adobe Photoshop, Photoshop Elements и Corel PaintShop Pro полностью поддерживают файлы формата Raw.
Однако, формат Raw не стандартизирован, каждый производитель использует собственную систему кодировки информации. Более того, с каждым выходом новой камеры в эту систему вносятся некоторые изменения. В связи с этим фоторедакторы должны постоянно обновляться, чтобы корректно работать с Raw файлами новейших фотокамер.
7. Но почему нельзя стандартизировать Raw?
Да, этот факт, конечно, иногда выводит из себя. Обновленные программные обеспечения становятся доступны только спустя некоторое время после выхода в свет новой камеры. А компания Adobe, как не печально, не предоставляет обновлений для устаревших версий Photoshop (т.е. вам приходится полностью обновлять программу, хотя куда проще было бы просто установить бесплатный плагин на случай, если вы не пользуетесь последней версией этого лидирующего на мировом рынке программного обеспечения).
Компания Adobe пыталась ввести собственный стандарт для сырых файлов, DNG (Цифровой негатив), но лишь немногие производители поддержали такое нововведение.
8. Стоит ли использовать Raw постоянно?
Используйте Raw так часто, как это возможно. Хотя есть и некоторые недостатки, файлы Raw занимают гораздо больше места на карте памяти и на компьютере, чем JPEG и записываются дольше. Соответственно при серийной съемке буфер камеры заполняется быстрее, и фотоаппарат начинает тормозить. У некоторых зеркальных камер буфер заполняется уже через 4-5 кадров.
По этой причине спортивные фотографы, как правило, снимают в формате JPEG. Это позволяет им фотографировать с высокой кадровой частотой, чтобы не упустить лучший кадр.
© 2014 сайт
Электрический сигнал, сгенерированный в момент съёмки матрицей цифрового фотоаппарата , поступает в процессор камеры в виде массива оцифрованных, но пока ещё не обработанных или, если угодно, «сырых» данных. Эти данные затем либо записываются без дальнейшей обработки на карту памяти в виде т.н. RAW-файла, либо же предварительно обрабатываются процессором камеры, который формирует на их основе полноценное изображение и сохраняет его в формате JPEG. Фотографии в формате JPEG являются окончательным продуктом фотографического процесса и полностью пригодны для просмотра, печати, публикации в интернете или любых других практических нужд. Снимки же, сохранённые в виде RAW-файлов, должны быть отредактированы в специальной программе-конвертере , которая позволяет превратить сырые данные, предоставленные матрицей, в графическое изображение в формате JPEG или TIFF. Съёмка в RAW применяется в тех случаях, когда фотограф по тем или иным причинам не хочет доверять обработку снимка процессору фотоаппарата и предпочитает провести конвертацию самостоятельно. В любом случае, все цифровые фотографии рождаются в виде RAW-данных, а конечным результатом является JPEG, но ручная конвертация обеспечивает более полный контроль над свойствами итогового изображения по сравнению с автоматической внутрикамерной конвертацией. Важно понимать, что использование RAW не обязательно ведёт к повышению качества изображения, оно просто делает процесс получения фотографии более управляемым и предсказуемым.
В то время как JPEG является полноправным графическим форматом с расширением.jpg, RAW обозначает не самостоятельный формат файлов, а, скорее, семейство форматов, имеющих в зависимости от производителя камеры различные спецификации и расширения: .cr2 (Canon), .nef (Nikon), .arw (Sony), .pef (Pentax), .orf (Olympus), .raf (Fujifilm) и т.д.
Помимо оцифрованных значений яркости для каждого фотодиода матрицы RAW-файл содержит сформированное камерой JPEG-изображение, необходимое для предварительного просмотра, а также различные метаданные, как то: спецификации фотоаппарата и его матрицы, описание параметров экспозиции, настройки баланса белого и стилей изображения, дата и время съёмки.
По своей природе RAW-файл не является изображением, но несёт в себе информацию, необходимую для формирования изображения. В связи с этим RAW-файл часто сравнивают с плёночным негативом в традиционной фотографии. Цифровой негатив – хорошая метафора. Как традиционный негатив, содержащий после экспонирования скрытое изображение, нуждается в проявлении, так и RAW-файл нуждается в конвертации, чтобы скрытое в нём изображение увидело свет. И как у традиционного фотографа есть выбор: отдать отснятую плёнку в фотолабораторию для автоматического проявления и печати или же проявлять и печатать собственноручно, контролируя все нюансы фотопроцесса, так и нетрадиционный цифровой фотограф может выбирать: поручить ли конвертацию процессору камеры или редактировать файлы вручную с использованием RAW-конвертера.
Несмотря на то, что сам я снимаю преимущественно в RAW, я вовсе не призываю вас следовать моему примеру. Это дело индивидуальное. И RAW, и JPEG имеют свои уникальные преимущества и недостатки, а потому ни один подход не может считаться безоговорочно лучшим.
Преимущества JPEG
- Съёмка в JPEG экономит время. Ручная же обработка снимков – процесс небыстрый и требующий специальных навыков.
- JPEG, снятый хорошим аппаратом, выглядит лучше, чем бездарно отредактированный RAW.
- Файлы в формате JPEG занимают намного меньше места как на карте памяти, так и на жёстком диске. Хранение большого количества RAW-файлов съедает дисковое пространство быстрее, чем вам бы того хотелось.
- Поскольку маленькие файлы быстрее записываются на карту памяти, буфер фотоаппарата также освобождается быстрее, что при серийной съёмке позволяет делать более длинные серии.
- JPEG – самый универсальный и популярный графический формат. Фотографии в JPEG сразу же после съёмки полностью готовы к использованию. Их без труда можно открыть в любой программе, и через десятки лет они всё ещё будут доступны для просмотра и редактирования. В то же время RAW-файлы не могут быть визуализированы напрямую и нуждаются специфическом конвертере, поддерживающем конкретный RAW-формат, конкретную камеру и конкретный объектив. Производители фотооборудования имеют скверную привычку время от времени менять собственные стандарты, и никто не поручится, что теперешние RAW-файлы можно будет прочитать в будущем.
Преимущества RAW
- RAW-файлы имеют разрядность от 12 до 14 бит (4096-16384 градаций), в то время как JPEG – только 8 бит (256 градаций). Высокая разрядность делает возможными очень смелые манипуляции с изображением без риска возникновения постеризации и прочих артефактов. Разница между RAW и JPEG особенно заметна при попытках осветлить тёмные участки кадра.
- Фотографическая широта RAW-файла на несколько ступеней больше, чем у JPEG, что немаловажно при съёмке в условиях контрастного освещения.
- RAW-файл формально не имеет цветового пространства , и все манипуляции с цветом производятся до преобразования данных в ограниченную по цветовому охвату палитру sRGB конечного файла.
- Баланс белого цвета может быть настроен после съёмки.
- Яркость, контраст, цветовая насыщенность, подавление шума, повышение резкости и прочие параметры изображения находятся под полным контролем фотографа.
- Редактирование RAW-файлов недеструктивно: исходные данные при обработке остаются нетронутыми и к ним всегда можно вернуться для новой конвертации.
- Различные RAW-конвертеры интерпретируют RAW-файл по-разному, что позволяет фотографу выбирать программу в соответствии со своим вкусом и требованиями к качеству снимка.
Какой формат выбрать?
Многие начинающие фотолюбители, узнав о существовании RAW-форматов, приходят к мысли, что снимать нужно только и исключительно в RAW, поскольку это якобы признак профессионализма. Это в корне не верно. Профессионалы с равным успехом используют как RAW, так и JPEG в зависимости от своих потребностей. Например, фотографы-пейзажисты обычно оперируют сравнительно небольшим количеством фотографий, но дорожат качеством изображения и уделяют много внимания индивидуальной обработке каждого снимка, а потому работают в основном с RAW. Фоторепортёры, напротив, снимают преимущественно в JPEG, потому как знают, что их кадры всё равно будут опубликованы в небольшом размере, а вот оперативно предоставить только что отснятый материал редактору нужно как можно быстрее в готовом для публикации виде.
Попробуем же теперь разобраться, какой формат подходит лично вам.
Вам следует снимать в JPEG, если…
- Вы новичок в фотографии. В самом деле, если вы собрались снимать в RAW только потому, что хотите иметь возможность исправить ошибки экспозиции или баланса белого задним числом, то не лучше ли будет сперва научиться избегать подобных ошибок?
- Качество изображения не имеет принципиального значения. Это справедливо не только для репортажей, но и для большинства любительских протокольных снимков.
- Вы производите огромное количество фотографий и не хотите тратить время на их конвертацию.
- Ваши снимки не нуждаются в агрессивной обработке.
- Вас полностью устраивает то, как выглядят фотографии на выходе из фотоаппарата. С RAW-файлами связываются не от хорошей жизни, и если вам удаётся достигать нужного результата средствами камеры, то незачем всё усложнять.
Вам следует снимать в RAW, если…
- У вас есть время, желание, избыток дискового пространства и уверенность в собственном преимуществе перед бездушным автоматом.
- Вы склонны подвергать свои фотографии глубокой творческой обработке. Именно здесь избыточная информация, содержащаяся в RAW-файле, оказывается как нельзя кстати.
- Вы стремитесь максимально эффективно использовать динамический диапазон сенсора своей камеры.
- Вас просто не устраивает то, как выглядят фотографии на выходе из фотоаппарата, и вы убеждены, что на выходе из RAW-конвертера они будут выглядеть лучше.
RAW+JPEG
Некоторые фотографы предпочитают снимать в режиме RAW+JPEG, позволяющем записывать каждый снимок сразу в двух форматах. В этом есть рациональное зерно. Вы сразу получаете готовые фотографии в формате JPEG и, если они в порядке, продолжаете работать именно с ними, а в тех случаях, когда внутрикамерная обработка не справилась со своей задачей, вы обращаетесь к RAW-файлам и конвертируете их вручную.
Если вы из тех, кто лично редактирует большинство своих фотографий, то дополнительный JPEG становится лишним. Снимайте в RAW, а если для каких-то снимков вам понадобится внутрикамерный JPEG, то его легко сгенерировать из RAW-файла. Программы для обработки изображений, поставляемые вместе с камерой (например, Nikon View NX или Canon Digital Photo Professional), обычно позволяют сконвертировать снимок «как есть», успешно имитируя внутрикамерную обработку.
TIFF
Я не вижу смысла снимать в формате TIFF, даже если такая опция присутствует в вашей камере. TIFF содержит уже интерполированные и обработанные данные и потому не может служить альтернативой RAW, если вы планируете всерьёз редактировать свои снимки. Также TIFF не имеет никакого практического преимущества и перед JPEG, хотя занимает намного больше места. При этом формат TIFF вполне уместен для промежуточной обработки уже сконвертированных фотографий, а также для их последующего хранения.
При съёмке в JPEG вашу работу над фотографией следует считать по большому счёту завершённой, как только спущен затвор. В связи с этим все решения, влияющие на конечный вид снимка, должны быть приняты заранее, а настройки камеры должны всецело отвечать условиям съёмки.
Экспозиция
Экспозиция должна быть безупречной. У вас будет возможность незначительно осветлить тени, но пересвеченные участки будут потеряны навсегда. При определении экспозиции следует ориентироваться на сюжетно значимые объекты, даже если это автоматически приведёт к передержке или недодержке второстепенных элементов кадра.
Баланс белого
Баланс белого цвета нужно определить как можно более тщательно, поскольку цветокоррекция JPEG-файла чревата головной болью. Научитесь пользоваться тонкой настройкой баланса белого, а в наиболее ответственных ситуациях устанавливайте баланс белого вручную.
Стиль изображения
Стиль изображения определяет общий вид снимка и влияет на такие параметры, как контраст, яркость, цветовая насыщенность, цветовой баланс и резкость. Несмотря на то, что все эти свойства можно скорректировать в Фотошопе , желательно всё же сразу угадать со стилем в момент съёмки. В случае сомнений отдавайте предпочтение более нейтральным стилям с меньшими значениями контраста, насыщенности и резкости, поскольку эти параметры достаточно легко впоследствии усилить, но очень сложно убавить без разрушительных последствий для изображения.
Качество
Советую снимать в высоком качестве, т.е. с наименьшей степенью сжатия. Вы всегда сможете пересохранить снимки с меньшим качеством, а вот избавиться от артефактов избыточного сжатия никак не получится. Разрешение же выбирайте исходя из практических нужд.
Цветовое пространство
Если sRGB не установлено по умолчанию, то вам следует вручную выбрать именно sRGB. Это наиболее универсальное цветовое пространство и, выбирая его, вы страхуетесь от некорректного отображения цветов в различных программах.
Подавление шумов
Желательно выбирать минимально необходимый уровень шумоподавления, чтобы фотографии не приобрели излишне глянцевый вид. Ещё лучше, когда камера может автоматически настраивать уровень шумоподавления в соответствии со значением чувствительности ISO.
Редактирование
Как уже неоднократно говорилось, JPEG не предназначен для глубокой обработки, но минималистичное редактирование может оказаться вполне приемлемым. Допустимы: незначительное увеличение контраста и цветовой насыщенности, избирательное повышение резкости, деликатное осветление и затемнение. Ретуширование мусора и прыщей также не является преступлением.
Снимать в RAW следует с прицелом на последующую обработку кадра. Выбирая параметры съёмки, вы должны не только учитывать текущие условия, но и заранее планировать дальнейшие стадии реализации вашего творческого замысла. Чем более отчётливо вы представите себе стратегию конвертации будущей фотографии, тем более управляемым будет весь фотопроцесс.
Экспозиция
Экспонируйте по светам, руководствуясь принципом ETTR (Exposure To The Right). Если сцена имеет высокий контраст, то снимок может получиться достаточно тёмным. Это не беда – вы легко осветлите его в RAW-конвертере, сохранив при этом детали в светах. Следует помнить, что в момент съёмки вы стремитесь получить не окончательный результат, а, скорее, заготовку для будущей фотографии.
Если вы используете гистограмму для определения экспозиции, то не забывайте, что она рассчитывается на основании JPEG-миниатюры, а значит, подвержена влиянию баланса белого и стилей изображения и в некоторых случаях может привирать относительно реальной экспозиции. Со временем вы научитесь распознавать подобные ситуации и вносить соответствующие коррективы.
Баланс белого
Установки баланса белого цвета в момент съёмки никак не влияют на RAW-данные, но влияют на гистограмму, а потому имеет смысл настраивать баланс белого хотя бы приблизительно, выбирая один из готовых режимов. Тонкую настройку вы произведёте позже.
Стиль изображения
Выбор стиля изображения опять-таки ни к чему вас не обязывает, но лично мне приятно, когда на экране камеры фотография выглядит более-менее презентабельно. Если у вас нет времени на подобную эстетику, то просто выберите Neutral или Faithfull.
Качество
Цветовое пространство
Установленное в камере цветовое пространство (sRGB или Adobe RGB) не имеет абсолютно никакого значения и никак не ограничивает действительно важный выбор цветового пространства на выходе из RAW-конвертера. Тем не менее, я предпочитаю, чтобы в камере было выбрано sRGB, на тот случай, если мне вздумается поснимать в JPEG.
Подавление шумов
Настройки шумоподавления можно смело игнорировать за исключением субтрактивного подавления темнового шума на длительных выдержках. Последнее влияет как на JPEG, так и на RAW.
Редактирование
Моя персональная процедура конвертации RAW-файлов достаточно подробно описана в статье «Как пользоваться Adobe Camera Raw ». Популярный редактор-каталогизатор Adobe Lightroom использует движок Camera Raw, а потому конвертацию в Lightroom можно проводить по аналогичному протоколу. Хорошими конвертерами являются также DxO Optics Pro и Phase One Capture One PRO. Программы, предлагаемые производителями фотооборудования, не слишком удобны, и единственное их назначение, по моему мнению, – быстрая конвертация RAW в JPEG с использованием настроек камеры.
Спасибо за внимание!
Василий А.
Post scriptum
Если статья оказалась для вас полезной и познавательной, вы можете любезно поддержать проект , внеся вклад в его развитие. Если же статья вам не понравилась, но у вас есть мысли о том, как сделать её лучше, ваша критика будет принята с не меньшей благодарностью.
Не забывайте о том, что данная статья является объектом авторского права. Перепечатка и цитирование допустимы при наличии действующей ссылки на первоисточник, причём используемый текст не должен ни коим образом искажаться или модифицироваться.
Многие современные профессиональные и полупрофессиональные цифровые камеры позволяют сохранять снимки в формате RAW. Этот стандарт существенно отличается от более популярного формата JPEG. RAW-данные представляют собой «чистую» информацию, полученную камерой со светочувствительного сенсора. Благодаря тому, что снимки RAW содержат избыточную информацию, без компрессии и соответствующих потерь, шансов исправить фотографию, полученную в этом формате, намного больше, чем в случае со снимком в JPEG.
⇡ Что такое RAW?
Чтобы понять, что означает «сырая информация», заложенная в этот формат, необходимо представить себе принцип работы главного элемента камеры — светочувствительной матрицы.
Светочувствительная матрица обычной фотокамеры представляет собой массив из фотоэлементов. Каждый элемент такой матрицы используется для преобразования световой энергии в электрическую. Чем больше сенсорных элементов на матрице, тем теоретически выше ее разрешающая способность. Все они работают синхронно, но каждый фотоэлемент в матрице камеры фиксирует свою область спектра.
Порядок расположения фотодиодов, фиксирующих тот или иной цвет, в большинстве случаев подчиняется алгоритму под названием фильтр Байера. Это наиболее популярный вариант расположения фотоэлементов, при котором используются три цветовые составляющие: красный, синий и зеленый. Они располагаются таким образом, что образуется квадрат с двумя зелеными датчиками и по одному — красного и синего цветов.
В результате при создании фотографии получается цветное мозаичное изображение, состоящее из трех совмещенных одноцветных картинок. Чтобы получить полноценную картинку, процессор камеры на лету применяет аппроксимирующий фильтр, который устраняет цветные артефакты и «додумывает» недостающие детали изображения. Недостаток цветовой информации восполняется усредненным значением, просчитанным на основе данных соседних ячеек цвета. Формат RAW позволяет перехватить поток данных еще до применения аппроксимирующего фильтра.
По большому счету говорить о том, поддерживает ли та или иная камера стандарт RAW, некорректно. Все фотокамеры используют один и тот же способ описания визуальной информации, построенный на вычислении алгоритма Байера (разве что некоторые фотоаппараты используют немного другую пиксельную сетку. — прим. ред. ). Однако не все камеры способны сохранять исходные данные, которые мы называем RAW-файлами. В материале «CHDK: вторая молодость цифровика, или что скрывает ваш Canon?» мы уже рассказывали читателям сайта об альтернативной прошивке CHDK для фотокамер Canon. Эта программа позволяет сохранять на карту памяти снимки в формате RAW даже в дешевых фотоаппаратах, где такая функция не предусмотрена. Поэтому, если вы хотите «пощупать» фотографии в формате RAW, но пока не готовы поменять свой IXUS или PowerShot на более дорогую модель, обязательно обратите внимание на возможности CHDK.
Но стоит иметь в виду, что при съемке в RAW с использованием CHDK остаются некомпенсированными оптические искажения, обусловленные особенностями объектива камеры. В RAW-конвертерах обычно есть профили для подавления разного рода искажений, но они привязываются к конкретным моделям объективов. Понятное дело, что в списке предустановленных профилей вы не найдете заготовок для бюджетных камер, которые не должны уметь снимать в RAW. Поэтому подавлять дисторсию придется вручную, на глазок.
⇡ Достоинства и недостатки RAW
Формат RAW имеет свои достоинства и свои недостатки. Сначала о недостатках. Во-первых, как было сказано выше, такие файлы содержат избыточную информацию, поэтому размер их гораздо больше в сравнении с прочими стандартами. Так, например, при размере изображения 2 Мбайт в формате JPG, аналогичный DNG (файл в открытом RAW-формате Adobe) может занимать 19 Мбайт. Понятно, что при активной работе фотографа, который сохраняет RAW-фотографии в хорошем разрешении, объем даже самой большой карты памяти быстро исчерпывается.
Другой недостаток файлов RAW вытекает из первого. Большой объем записываемых данных мешает вести скоростную серийную съемку. Устройство просто не успевает записывать сохраняемые данные, и количество кадров, фиксируемых камерой за единицу времени, заметно снижается по сравнению со скоростной съемкой в JPG. Кроме того, сохранение данных в RAW задействует дополнительные аппаратные мощности, так как приложению необходимо выделять больше оперативной памяти на обработку избыточных данных.
Также стоит иметь в виду, что многие производители цифровых камер используют свои спецификации RAW. Из-за этого родилось множество несовместимых форматов. Одно из возможных решений неразберихи с форматами — использование универсального формата Digital Negative (DNG) от Adobe, который позиционируется как открытый стандарт. Сейчас уже есть камеры, которые сохраняют снимки непосредственно в DNG. Кроме этого, для конвертирования в этот формат можно использовать специальные конвертеры, например Adobe DNG Converter.
Достоинства RAW в определенной мере компенсируют его недостатки. А достоинств у снимков в RAW очень много. Во-первых, этот формат позволяет восстановить экспозицию, поскольку динамический диапазон шире, чем в случае с JPG. Причем настройка недостаточной или избыточной выдержки в случае с RAW — это не просто «вытягивание» темных или засвеченных областей.
Собственно, если на JPG имеется белый засвет, то в случае уменьшения яркости детали на нем не проступят — информации для восстановления картинки в этом белом пятне просто нет. Другое дело — RAW. Для «сырого» снимка настройка экспозиции сводится к выбору нового значения выдержки. Результат такой коррекции почти всегда отличный — как если бы вы сделали снимок и точно угадали, какое нужно установить время срабатывания затвора.
Второе важное достоинство RAW — большая глубина цветовой палитры. Она дает фотографу шанс лучше настроить цветопередачу. Также на RAW-снимках удобно исправлять искажения объектива, бороться с шумом, использовать альтернативные подходы к устранению мозаики Байера и так далее. Но все эти достоинства становятся очевидными лишь в тех случаях, когда для обработки снимков в формате RAW используется хороший редактор. Рассмотрим некоторые из них.
⇡ Adobe Camera RAW 7
Adobe Camera RAW — это классический вариант обработки изображений в «сыром» формате. Популярность этого инструмента понятна и очевидна — модуль Adobe Camera RAW включен в поставку Adobe Photoshop, а этот графический редактор есть практически у каждого, кто серьезно занимается фотографией. Несмотря на то, что Adobe Camera RAW можно открыть только при запущенном «Фотошопе», модуль дает возможность обрабатывать снимки и сохранять их в JPEG, TIFF или в PSD напрямую, не обращаясь к инструментам Photoshop.
Adobe Camera RAW — это довольно удобный инструмент, который включает в себя множество полезных настроек. За подбором нужных параметров изображения можно провести не один час. Возможно, самое главное достоинство модуля — это то, что все правки, которые вносятся в изображение, могут быть с легкостью отменены даже в том случае, если RAW-файл был закрыт и потом снова открыт. Принцип неразрушающего редактирования распространяется на все инструменты Adobe Camera RAW, в том числе на кадрирование и выпрямление.
Один из самых популярных инструментов Adobe Camera RAW — корректирующая кисть, предназначенная для избирательного редактирования снимков. Она используется для обозначения областей, которые необходимо подкорректировать — исправить выдержку, поднять насыщенность цветов, выбрать температуру оттенков, установить баланс белого и т.д. При этом задействован максимально удобный способ выделения — с помощью автоматического создания маски. Модуль сам определяет области, которые стоит отредактировать. Скажем, если нужно сделать небо в просветах между ветками деревьев более синим, достаточно пройтись по ним корректирующей кистью, не беспокоясь о том, что вы задеваете ветки, — программа не будет менять экспозицию для деревьев.
Есть в арсенале Adobe Camera RAW и настраиваемый градиентный фильтр — инструмент, который можно применять в тех случаях, когда снимок частично затемнен или засвечен. Его тоже удобно использовать для пейзажей, где часто необходимо окрасить небо в какие-то определенные оттенки полутонов.
Несмотря на то, что в Photoshop есть инструмент для устранения эффекта «красных глаз», в модуле для работы с RAW от Adobe имеется аналогичная функция. Если учесть более корректную работу с цветом, устранить подобный дефект на этапе исправления RAW-снимка нам кажется логичнее, чем оставлять эту мелочь на потом.
Для многих настроек в Adobe Camera RAW работает автоматический подбор наилучших значений. А наиболее удачные пользовательские варианты настроек можно сохранять в виде пресетов и обмениваться ими с другими пользователями (пресеты представляют собой файлы.xmp, которые хранятся в папке С:UsersИмя пользователяAppDataRoamingAdobeCameraRAW Settings) . Также есть функция сохранения версий изображений. Фактически это те же сохраненные наборы настроек, которые доступны лишь для текущей фотографии.
Adobe Camera RAW можно использовать и для пакетной обработки файлов. Пакетную обработку можно вести как в самом интерфейсе модуля (для этого достаточно открыть несколько файлов RAW одновременно), так и обычными средствами Adobe Photoshop. Например, создавая скрипты (actions) и используя дроплеты. В процессе обработки группы файлов с помощью Adobe Camera RAW предусмотрена синхронизация выбранных параметров. При задействовании этой опции любые изменения, производимые с одной из синхронизируемых фотографий, автоматически дублируются на все остальные снимки группы.
⇡ RAW Therapee 4.0.9 — бесплатный RAW-конвертер
Формата RAW в последнее время перестали бояться даже те, кто раньше ходил с дешевой цифровой мыльницей. Поддержку этого стандарта можно увидеть не только в топовых фотокамерах, но и в относительно недорогих моделях. Однако, несмотря на растущую популярность «правильной» обработки фото, цена на инструментарий для работы с RAW все еще высока. Например, тот же Adobe Lightroom стоит $149.
Тем приятнее обнаружить среди недешевых приложений бесплатное решение для профессиональной обработки снимков RAW Therapee. Эту программу можно использовать не только под Windows, но и под Linux, а также на компьютерах Mac.
Интерфейс RAW Therapee русифицирован, однако локализация неидеальна — многие пункты программы оставлены на английском.
Первое, что хочется отметить, — высокая скорость обработки изображений RAW. Движок программы (разработан венгерским программистом Gábor Horváth и командой единомышленников) поддерживает алгоритмы многопоточности, поэтому любые изменения настроек мгновенно отображаются в окне предварительного просмотра.
В процессе настройки изображения удобно использовать вариант отображения «До и после», когда в окне предварительного просмотра финальное изображение показывается рядом с картинкой до внесения изменения экспозиции, коррекции цветового баланса, подавления искажений, шума и настройки прочих параметров.
В программу интегрирован файловый браузер. Как и Lightroom, RAW Therapee сканирует носитель и показывает его содержимое. Встроенный просмотрщик позволяет устанавливать рейтинг снимков. Быстрой командой контекстного меню можно отправлять снимки в очередь на пакетную обработку.
Скорость работы RAW-конвертера заметна, главным образом, при обработке данных, а вот при операциях с файлами приложение частенько «тормозит». Вопреки утверждению разработчиков о том, что в программе быстро генерируются миниатюры, при первом запуске RAW Therapee нам пришлось довольно долго ждать, пока все фотографии на карте памяти проиндексировались.
Одно из достоинств RAW Therapee — наличие набора альтернативных алгоритмов преобразования цветной мозаики байеровского фильтра в полноценное изображение. Среди методов «демозаики» — AMaZE, DCB, fast, AHD, EAHD, HPHD и VNG4. Каждый из перечисленных вариантов преобразования RAW в цветное изображение (напомним, что RAW — это не «картинка», а набор сведений об уровне яркости на каждом фотодиоде светочувствительной матрицы) дает возможность выбрать количество шагов для подавления ложных цветов.
В RAW Therapee удачно реализована коррекция при помощи кривых. Неподготовленному пользователю, который раньше никогда не применял этот инструмент, очень сложно понять, какую форму должна принять кривая, чтобы снимок получился нужного вида. В настройках тоновой кривой можно выбрать вариант «параметрический». В этом режиме управления кривой можно забыть про контрольные точки, задающие форму графика, и использовать для настройки ползунки с более понятными названиями — света, темные тона, светлые тона, тени. Тоновые кривые можно сохранять, загружать, копировать и вставлять из буфера обмена.
RAW Therapee хранит историю выполненных действий точно так же, как это реализовано в Adobe Photoshop. В любой момент можно откатиться к предыдущему этапу обработки изображения.
Кстати, приложение может работать в связке с более мощным графическим редактором, пересылая сконвертированный файл в GIMP или в тот же Adobe Photoshop.
Интерфейс программы позволяет редактировать несколько файлов RAW одновременно на разных вкладках. Также стоит иметь в виду, что RAW Therapee поддерживает работу с двумя мониторами. Помимо главной возможности — редактирования RAW — утилита от венгерского разработчика может использоваться для работы с форматами JPEG, TIFF и PNG.
⇡ Заключение
Нет никаких сомнений в том, что наступит день, когда самые дешевые фотоаппараты и даже смартфоны смогут порадовать своих владельцев поддержкой стандарта RAW. Уже сейчас RAW уверенно идет в массы и поддержку таких файлов можно встретить даже в графических редакторах начального уровня, построенных по принципу one click. С другой стороны, RAW — это не рецепт хорошей фотографии. Неумело выбранный ракурс и дрожащие руки в момент нажатия кнопки затвора могут привести к тому, что никакой RAW-конвертер не позволит устранить дефекты съемки. Формат RAW — это возможность не потерять ценный кадр при ошибочно выбранных настройках камеры. А еще RAW — это шанс реализовать свой талант художника, возможность представить свое видение сюжета, показать на снимке свою палитру чувств и настроений. Главное — набираться опыта и не бояться экспериментировать.
Raw (англ. raw — сырой, необработанный) — формат цифровой фотографии, содержащий необработанные данные, полученные с фотоматрицы. В таких файлах содержится полная информация о хранимом сигнале, не имеющая чёткой спецификации (стандарта).
Формат RAW в цифровой фотографии соответствует негативу в плёночной: в нём содержится необработанная информация о пикселях прямо с сенсора цифровой камеры.
В Raw-файлах цифровых фотоаппаратов обычно содержатся:
— дискретные значения напряжения элементов матрицы (до интерполяции для матриц, использующих массивы цветных фильтров)
— метаданные — идентификация камеры;
— метаданные — техническое описание условий съёмки;
— метаданные — параметры обработки по умолчанию;
— «превью», обычно JPEG среднего качества.
Файл RAW не проходил даже дематризацию.
Дематризация — сложный процесс, поэтому большинство цифровых камер применяют влияющие на качество упрощения, чтобы преобразовать RAW-файл в TIFF или JPEG. Персональный компьютер с более мощным процессором позволяет использовать более совершенные алгоритмы. То же самое касается и коррекции резкости изображения, которая требует больших вычислительных ресурсов. Файл RAW содержит просто значения красного, зелёного или синего в каждом из пикселей. Обычно цифровые камеры обрабатывают этот файл, преобразовывая его в полноцветный файл формата JPEG или TIFF, и записывают на карту памяти результат.
При обработке RAW-файла цифровые камеры должны принять несколько принципиальных решений, и потому исходный RAW предоставляет автору больше контроля над тем, как будет выглядеть финальный JPEG или TIFF. Автор сам выбирает необходимые параметры в процессе преобразования формата RAW в JPEG на компьютере.
RAW-файл преобразуется в итоговое изображение в формате JPEG или TIFF в несколько этапов, каждый из которых может вносить необратимую коррекцию изображения. Одно из ключевых преимуществ формата RAW в том, что он позволяет фотографу выполнить коррекцию самостоятельно, так, как это требуется каждому изображению.
Виды RAW-форматов
Каждый производитель фототехники в своё время разработал собственный формат RAW для собственных матриц фотокамер:
- .nef, .nrw — Nikon;
- .crw, .cr2 — Canon;
- .arw, .srf, .sr2 — Sony;
- .orf — Olympus;
- .raw, .rw2 — Panasonic;
- .raf — Fujifilm;
- .ptx, .pef — Pentax;
- .raw, .rwl, .dng — Leica;
- .srw — Samsung;
- .dcr, .kdc — Kodak;
- .mrw — Minolta;
- .3fr — Hasselblad;
- .x3f — Sigma;
- .dng — Adobe;
- .bay — Casio;
- .erf — Epson;
- .r3d — Red One.
Преимущества преобразования RAW в JPEG на персональном компьютере
Дематризация
Дематризация — весьма ресурсоёмкий этап, и потому лучшие алгоритмы дематризации требуют больше процессорной мощности, чем есть у современных цифровых камер. Применение дематризации на персональном компьютере позволяет использовать лучшие алгоритмы, поскольку его процессор как правило намного мощнее, чем у типовой цифровой камеры. Лучшие алгоритмы могут выжать чуть больше из сенсора вашей камеры, обеспечив большее разрешение, меньший шум, большую точность оттенков и меньший муар.
Гибкий баланс белого
Баланс белого — это процесс исключения ненатурального соотношения цветов, так что объекты, являющиеся белыми, будут отображены как белые на вашем снимке. Соотношение цветов в JPEG-изображении зачастую может быть изменено последующей обработкой, но за счёт глубины цветности и цветовой гаммы. Связано это с тем, что баланс белого по сути применяется дважды: сперва при преобразовании RAW и затем заново при пост-процессинге. RAW-файлы дают вам возможность применить баланс белого к фотографии после съёмки — без напрасных битовых потерь.
Высокая разрядность
В действительности цифровые камеры записывают каждый цветовой канал с гораздо большей точностью, чем 8 бит (256 уровней) на канал, используемых в JPEG-изоображениях (см. «Что такое разрядность»). Большинство современных камер записывают каждый канал с 12-битной точностью (2 12 = 4096 уровней), предоставляя в несколько раз больше градаций цветности, чем может быть достигнуто с использованием JPEG из камеры. Большая разрядность уменьшает подверженность изображения постеризации и повышает гибкость при выборе пространства цветности, а также в пост-обработке.
Динамический диапазон и компенсация экспозиции
Формат RAW обычно обеспечивает намного больший «динамический диапазон», чем JPEG, в зависимости от того, как камера создаёт свой JPEG. Динамический диапазон определяется как интервал светотени, который камера может различить между абсолютно чёрным и абсолютно белым. Поскольку исходные данные о цветах не были подвергнуты логарифмированию с использованием кривых, экспозиция в RAW-файл может подвергаться впоследствии экспокоррекции. Экспокоррекция позволяет скорректировать ошибку экспозамера или же может помочь вытянуть детали, потерянные на свету или в тенях.
Повышенная чёткость
Поскольку RAW-файл не обрабатывался, камера не применяла к нему коррецкию резкости. Так же, как и с дематризацией, лучшие алгоритмы повышения резкости более ресурсоёмки. Таким образом, повышение резкости, выполненное на персональном компьютере, может вызвать меньше гало-дефектов при аналогичной степени коррекции.
Поскольку резкость зависит от предполагаемой дистанции обзора вашего изображения, формат RAW также обеспечивает больше контроля над тем, какой тип и объём коррекции резкости будет применяться (на ваше усмотрение). Коррекция резкости обычно является финальным шагом пост-обработки, поскольку её невозможно отменить, посему иметь уже скорректированный JPEG неоптимально.
Сжатие без потерь
В формате RAW применяется сжатие без потерь, и потому оно не страдает от дефектов компрессии, заметных на «теряющем» сжатии JPEG. RAW-файлы содержат больше информации и лучше поддаются сжатию, чем TIFF, и притом без дефектов компрессии формата JPEG.
Недостатки формата RAW
- RAW-файлы намного больше, чем аналогичные файлы формата JPEG, и потому быстрее заполняют карту памяти.
- Обработка RAW-файлов занимает больше времени, поскольку они могут потребовать ручной работы на каждом этапе преобразования.
- RAW-файлы часто дольше пишутся на карту памяти, что приводит к меньшему количеству кадров в секунду, чем при использовании формата JPEG.
- RAW-файлы не могут быть незамедлительно предъявлены зрителям и заказчикам, поскольку они требуют специальных программ для своей загрузки, а следовательно их сперва необходимо преобразовать в JPEG.
- RAW-файлы требуют более мощного компьютера с большим количеством оперативной памяти (RAM).
Прочие соображения
Одна из проблем формата RAW в том, что он не стандартизован. У каждой камеры свой формат RAW, и может оказаться, что одна программа неспособна прочитать все форматы. К счастью, Adobe анонсировал спецификацию цифрового негатива (DNG), призванную стандартизировать формат RAW. Вдобавок, любая камера, которая способна сохранять RAW-файлы, должна поставляться с собственной программой для их считывания.
Хорошие программы преобразования RAW могут производить пакетную обработку и зачастую автоматизируют все этапы преобразования, кроме тех, которые вы захотите изменить. Это может снизить или даже исключить преимущество файлов формата JPEG в простоте использования.
Многие новые камеры способны записывать и RAW, и JPEG одновременно. Это позволяет вам немедленно получить итоговое изображение, но сохранить при этом и «негатив» в RAW на случай, если впоследствии захочется большей гибкости.
Итоги
Так что же лучше, RAW или JPEG? Однозначного ответа нет, поскольку это зависит от типа съёмки. В большинстве случаев RAW-файлы представляют собой лучшее решение в связи со своими техническими преимуществами и падением стоимости больших карт памяти. RAW-файлы предоставляют фотографу намного больше контроля, но за счёт скорости обработки, занимаемого места и простоты использования. Порой для спорта и журналистики морока с обработкой RAW того не стоит, притом пейзажные и художественные фотографы часто выбирают RAW, чтобы выжать максимум потенциального качества из своей цифровой камеры.
Текст статьи обновлён: 8.11.2019
Блогу уже исполнилось 4 года. За это время на его страницах опубликовано довольно много уроков для начинающих фотолюбителей, освоив которые можно существенно повысить качество своих фотографий. Наверное, пришла пора поговорить о том, почему практически невозможно снять идеальный снимок, фотографируя в JPEG. Сегодняшний фотоурок предназначен для совсем новичков: будем раскрывать секреты, почему снимки опытных фотографов часто выглядят сочнее и резче, даже если они снимают на точно такую же камеру и объектив, какие лежат в вашей фотосумке.
Что-то после возвращения из у меня не получается писать короткие статьи. Приготовьтесь, ниже будет очень много текста. Чтобы вы в нём не утонули, приведу сначала содержание.
1.0. Форматы RAW против JPEG. Преимущества и недостатки
Спор о том, что выбрать: съемку в формате RAW или JPEG, кажется бесконечной дискуссией в области фотографии. Одни фотографы предпочитают RAW, другие — JPEG. Что такое формат RAW в цифровой фотографии? В чем преимущества и недостатки RAW по сравнению с JPEG и почему? Должны ли мы снимать в формате RAW или JPEG? Будет ли съемка в RAW усложнять последующую обработку? Вот некоторые из наиболее распространенных вопросов, которые задают начинающие фотолюбители, купив свою первую цифровую зеркальную или беззеркальную камеру и изучая ее настройки. Надеюсь, получив полное представление о преимуществах и недостатках обеих форматов, фотографы смогут решить, стоит ли использовать в своей работе RAW.
Примечание. Здесь и далее в описании настроек при съемке используется следующий порядок: 1/100 – выдержка в секундах, 9.0 – диафрагма, 100 – значение ISO, 22 – фокусное расстояние в миллиметрах. Все снимки в этом уроке получены на любительскую зеркалку начального уровня Nikon D5100 с самым простым КИТовым объективом Nikon 18-55mm f/3.5-5.6G AF-S VR DX.
Помню, как в первый раз просматривал настройки камеры и читал руководство к Nikon D5100, размышляя о том, для чего нужен файл NEF (так у Никон обозначается РАВ) и почему я должен его применять. JPEG — это формат изображения, который используется в большинстве компактных камер по умолчанию, и мы все хорошо с ним знакомы, просматриваем и обмениваемся изображениями ДЖИПЕГ в онлайн и загружаем/скачиваем их с наших и на наши мобильные устройства.
Но кое-что о RAW мне захотелось узнать сразу. Может быть, это было слово «сырой» (так можно перевести значение этого слова с английского языка), которое звучало интригующе, может быть, это было желание непременно получить самые резкие, самые качественные и лучшие фотографии. Независимо от того, что это было, я поменял в настройках фотоаппарата качество изображения на «RAW+F» (съемка в NEF + JPEG отличного качества) и попробовал сделать снимок.
Первое, что я заметил, было то, насколько стала мала моя карта памяти. Минуточку! Почему число фотографий уменьшилось с 959 до 270? Изображение на ЖК-дисплее выглядело точно так же, но при этом занимало в три раза больше памяти? Я был разочарован. Затем я взял карту памяти и вставил ее в свой компьютер. К моему удивлению, в папке каждый файл представлен в двух видах: JPEG и NEF. И я даже не смог открыть этот НЕФ! Хорошо, что я не решил: «Это никуда не годится, надо оставить только JPEG», — потому что позже, когдя я научился работать в программе редактирования NEF, которая называется «Лайтрум», я переделал все кадры заново.
Звучит знакомо? Если вы находитесь в подобной ситуации, не отказывайтесь сразу от RAW, в будущем будетекусать локти. Нам действительно нужно понять все преимущества и недостатки обоих форматов, прежде чем принимать решение, чтобы в дальнейшем не пожалеть об этом.
1.1. Что такое формат RAW?
Изображения RAW, также известные как «цифровые негативы», фактически являются необработанными файлами, получаемыми непосредственно с матрицы камеры. Они действительно «сырые», как железная руда, которую нужно переработать, чтобы получить чугун или сталь. В отличие от файлов JPEG, которые могут быть легко открыты, просмотрены и распечатаны большинством программ для просмотра и редактирования изображений, RAW является фирменным форматом, который привязан к изготовителю камеры и матрице, и поэтому поддерживается не всеми программными продуктами.
РАВ-файлы сохраняют наибольшее количество информации об изображении и обычно содержат больше цветов и охватывают более широкий динамический диапазон, чем изображения JPEG. Для отображения записанного изображения на ЖК-дисплее камеры, файлы RAW обычно состоят из двух частей — фактических данных RAW с матрицы камеры и обработанного JPEG-изображения для предпросмотра. Многие приложения для просмотра изображений, включая экран камеры, затем используют этот JPEG, встроенный в RAW-файл, для его отображения.
1.2. Преимущества формата RAW
- По сравнению с 8-битным форматом JPEG, который может содержать до 256 оттенков красного, зеленого и синего цветов (всего 16,8 миллионов), 12-битные изображения RAW содержат наибольшее количество информации с 4096 оттенками красного, зеленого и синего (эквивалент 68 миллиардов цветов!) или даже больше. На Nikon D610 я могу записывать 14-битные RAW-файлы, что эквивалентно примерно 4,3 трлн. возможным цветам. Это просто огромное количество по сравнению с 16 миллионами!
- Файлы РАВ содержат наиболее широкий динамический диапазон (соотношение между максимальной и минимальной яркостью светов и теней), а затем могут использоваться для восстановления недоэкспонированных или переэкспонированных изображений или частей изображения.
- При создании RAW-изображения все параметры съемки (также называемые метаданные или EXIF), включая информацию о конкретной камере и изготовителе, просто добавляются в файл. Это означает, что само изображение остается неизмененным — настройки предоставляются только в качестве информации, и вы можете внести в них какие-либо изменения позже в приложениях для последующей обработки, таких как Lightroom и Photoshop. Это огромное преимущество использования RAW, потому что, если мы случайно применим неправильную настройку (например, баланс белого) в камере, у нас будет возможность изменить ее позже.
- Из-за количества цветов, сохраняемых в РАВ-изображениях, тип цветового пространства, установленный в настройках камеры (sRGB или Adobe RGB) также не важен при съемке в формате RAW – мы сможем изменить его на любое значение в процессе обработки.
- В отличие от JPEG, RAW-файлы используют сжатие без потерь, то есть они не страдают от артефактов сжатия изображения.
- При съемке в RAW не происходит увеличения резкости изображения, это означает, что вы можете использовать для этого более совершенные и более сложные алгоритмы на вашем компьютере.
- Файлы РАВ могут использоваться как доказательство вашего авторства и подлинности (немодифицированности) изображения. Если вы встретили в тайге снежного человека и сделали снимок в RAW, никто не сможет сказать, что вы использовали Photoshop, чтобы добавить на фото гуманоида. 🙂
1.3. Недостатки формата RAW
- Файлы RAW требуют постобработки и конвертации перед просмотром, что добавляет значительное время в процесс получения фотографий.
- RAW занимает гораздо больше памяти камеры и места на флешке, чем JPEG. Это значит, что карта может хранить меньше изображений, и буфер фотоаппарата может быстро заполниться, в результате чего скорость съемки значительно снизится. Для работы с РАВ-изображениями нам также потребуется больше оперативной памяти и намного больше дискового пространства на компьютере.
- Файлы RAW не имеют общего стандарта для разных производителей. Например, программное обеспечение Nikon не может читать файлы RAW с фотоаппарата Canon и наоборот. Кроме того, не все просмотрщики и редакторы изображений могут открывать RAW-файлы. Если у нас совершенно новая камера, которую только что выпустили в продажу, может потребоваться какое-то время, чтобы компании-производители программного обеспечения обновили его, добавив поддержку нашей модели. Вот основные обозначения формата РАВ у разных производителей: NEF – у Nikon; CRW, CR2 у камер Canon, ARW, SRF и SR2 у Sony, RAF – у Fujifilm, ORF – у Olympus, RW2 – у Panasonic, PTX, PEF у Pentax, SRW – у Samsung, 3FR – Hasselblad (если найдутся владельцы этих среднеформатных камер, не знающих что такое РАВ) и DNG – универсальный формат Adobe.
- Нам нужно будет конвертировать RAW-файлы в совместимый формат, например, JPEG или TIFF, прежде чем мы сможем показать их друзьям и клиентам, поскольку у них может не оказаться подходящих программ для просмотра.
- Раз RAW-файлы нельзя обработать сторонним программным обеспечением, настройки должны быть сохранены в отдельном XMP-файле, что означает больший объем при хранении и более сложное управление файлами (если мы не конвертируем наши RAW-файлы в формат DNG).
- Из-за размера изображений в формате RAW, процедура архивирования и резервного копирования занимает гораздо больше времени.
1.4. Что представляет собой JPEG?
На сегодня, JPEG — самый популярный формат, способный отображать миллионы цветов в сильно сжатом файле. JPEG использует метод сжатия «с потерями», что означает, что определенная информация из изображения удаляется. Для данного формата применяются различные степени сжатия (в процентах), что влияет на качество и размер изображения. Чем больше деталей сохраняется, тем больше файл.
1.5. Преимущества формата JPEG
- Изображения JPEG обрабатываются в камере, и все настройки, такие как баланс белого, насыщенность цвета, тональные кривые, резкость и цветовое пространство, уже учтены в изображении. Поэтому вам не нужно тратить время на постобработку изображения — все, что вам нужно сделать, это извлечь изображение из карты памяти и его уже можно использовать.
- Размер Джипег намного меньше, чем у RAW-файлов, и поэтому первые занимают намного меньше памяти и требуют гораздо меньшей вычислительной мощности.
- Из-за меньшего размера фотоаппараты могут записывать файлы JPEG намного быстрее, что увеличивает объем буфера камеры. Это означает, что по сравнению с РАВ мы можем снимать с большей скоростью и более продолжительное время.
- Большинство современных устройств и программ поддерживают формат Джипег, что делает его удобным в использовании.
- Цифровые камеры поддерживают различные параметры сжатия и размера для файлов JPEG, что дает нам возможность выбора между качеством и размером изображения.
- Меньший размер файла также означает более быстрое копирование.
1.6. Недостатки формата JPEG
- Алгоритм сжатия «с потерями» означает, что мы теряем некоторые детали из фотографий. Эта потеря деталей, особенно в сильно сжатых файлах, будет отображаться на изображениях как «артефакты» и будет достаточно заметна для глаз.
- Изображения JPEG являются 8-битными, что накладывает ограничение в 16 миллионов возможных цветов. Это означает, что все другие цвета, которые камера способна воспроизводить, по сути, отбрасываются, когда изображение преобразуется в формат Джипег.
- Изображения JPEG также обладают более узким динамическим диапазоном по сравнению с RAW, а это означает, что восстановление переэкспонированных/недоэкспонированных изображений и теней будет затруднительным, а иногда и вовсе невозможным.
- Поскольку камеры полностью обрабатывают Джипег-изображения, любые ошибки в настройке камеры будут практически необратимыми. Например, если мы слишком сильно повысим резкость, то не сможем потом сделать обратное преобразование.
1.7. Какой формат выбрать, RAW или JPEG?
Давайте перейдем к самому главному вопросу: должны ли мы использовать RAW или JPEG?
Для меня преимущества съемки в RAW намного превосходят преимущества использования JPEG. Устройства хранения файлов сейчас стоят относительно недорого, и я не беспокоюсь из-за размера файла даже при резервном копировании. Поскольку я уже трачу значительное количество времени на фотосъемку, то не против потратить немного больше времени и усилий на обработку фото. Правда, если бы мне пришлось обрабатывать изображения в Photoshop поштучно, я бы вообще отказался от RAW, потому что у меня не было бы времени на обработку нескольких сотен фотографии с каждого путешествия. Благодаря таким прекрасным программам постобработки, как Adobe Photoshop Lightroom, мы можем работать с изображениями в пакетном режиме и потратить минимальное количество времени на индивидуальную постобработку (когда это необходимо) – например, мой рекорд: 600 снимков за 3 часа.
Но время обработки и размер файлов — не такие уж значительные проблемы по сравнению с возможностью восстанавливать детали из RAW-файлов. Как и другим фотогафам, мне встречались ситуации с не очень удачным освещением, когда я не мог довериться камере, и не было времени на корректировку экспозиции, что приводило к плохо экспонированным изображениям. Если бы я снимал в JPEG, такие детали оказались бы безвозвратно утерянными, и я бы получил некачественные фотогафии. Но поскольку я снимаю в RAW, то могу легко скорректировать экспозицию и другие настройки и получить хороший снимок. В этом и состоит огромная разница, особенно в случае редких, исключительных моментов, которые нельзя переснять.
Посмотрим на этот кадр:
Я сделал ошибку, и изображение выше оказалось недоэкспонированным на 1 – 1.5 ступени. Но благодаря тому, что я снимал в RAW, в программе «Лайтрум» можно почти полностью восстановить потерю деталей. Ниже справа восстановленный из RAW кадр (я увеличил «экспозицию» и «заполняющий свет» в Lightroom, прошел маской по светлому небу и затемнил его).
Как можно заметить, кадр справа содержит намного больше цветов и деталей, чем кадр слева. Особенно бывает заметно изменение цвета в тенях, поскольку файл JPEG является 8-битным и содержит намного меньше информации для восстановления цветов и деталей. Если мы возьмем снимок, недоэкспонированный на 2 ступени или еще сильнее, то увидим, что восстановить его из JPEG практически невозможно, в то время как из RAW сможем получить часть цветов и деталей.
Другой распространенной проблемой, помимо экспозиции, является правильная настройка баланса белого. Если он плохо настроен, то мы и в этом случае получим некачественную фотографию.
Изображение выше получено при стандартных настройках камеры.
В любом случае, мое мнение относительно споров RAW или JPEG таково: если мы относимся к своему увлечению фотографией серьезно и планируем в будущем продавать или демонстрировать свои работы, нужно снимать в РАВ. Если снимать фото для семейного архива или забавы, и нет времени на постообработку, то можно ограничиться JPEG.
2.0. Как я обрабатываю свои фотографии
В этой статье, я объясню, что постобработка и из каких этапов она состоит в цифровой фотографии. Нужно учитывать, что техника работы может сильно отличаться у разных фотографов, поскольку очень много переменных и не существует какого-то стандартного рабочего процесса, который подходил бы всем. Поэтому представленная здесь информация должна быть использована только в качестве ориентира, чтобы вы могли в целом понимать, что такое обработка фото. Только от нас зависит выбор самого оптимального способа обработки под свои потребности.
Фотографии в сегодняшней статье сняты в ноябре 2012 года, когда мы с женой полетели в отпуск в Мексику с полуторасуточной остановкой в Нью-Йорке. С собой у меня была камера Nikon D5100 KIT 18-55 VR. В настройках я не очень разбирался, поэтому снимал обычно в режиме сцены: «Портрет», «Пейзаж», «Ночной пейзаж» и т.п.
В отпуске я всегда фотографирую в двух форматах: «RAW + F», то есть каждый кадр представлен на флешке двумя кадрами: NEF и внутрикамерный JPEG с малой степенью сжатия (его по вечерам просматриваю в гостинице на нетбуке).
Поскольку при съемке в РАВе не имеют особого значения такие параметры, как баланс белого (ББ), степень проработки теней и светов (главное – чтобы клиппинга не было), то у меня Джипег из фотоаппарата выходит не такой красивый, как мог бы получиться, если бы я специально вводил настройки под ситуацию: правильный ББ, использование функции «Активный D-Lighting» для «вытягивания» деталей из затемненных участков изображения и т.п.
Тем не менее, считаю, что у новичка, который ленится читать инструкцию к фотоаппарату и разбираться на практике в настройках, получаются примерно такие снимки JPEG, как вы увидите ниже. Надеюсь, мои примеры обработки фотографий в NEF покажут вам, какой потенциал для улучшения качества снимков имеет ваша фотокамера.
2.1. Обработка в цифровой фотографии
Обработка в данном случае – это все этапы работы с цифровыми изображениями от съемки до представления зрителям. Она состоит из ряда взаимосвязанных шагов, разработанных фотографами, чтобы упростить и упорядочить свою работу. Упрощение и стандартизация — два ключевых слова, поскольку хорошо налаженный рабочий процесс обработки снимков не только помогает упростить и ускорить работу с изображениями, но и оставаться организованным, повышать эффективность и сохранять в своей работе последовательность. Количество этапов в этом процессе может отличаться, но они, как правило, следующие:
- Настройка камеры и съемка.
- Копирование изображений на компьютер.
- Импорт снимков в программу обработки.
- Систематизация и сортировка изображений.
- Постобработка.
- Экспорт изображений.
- Резервное копирование.
- Печать или публикация фото в интернет.
Рассмотрим каждый из шагов в отдельности.
2.2. Настройка камеры и съемка
Процесс получения снимка начинается с камеры, так что настройки и то, как мы фотографируем, безусловно, влияют на рабочий процесс. Например, если мы фотографируем в формате RAW, рабочий процесс будет немного сложнее, чем если бы мы снимали в JPEG. Почему? Потому что РАВ-файлы необходимо обработать, прежде чем они станут пригодным для печати или публикации. Также RAW-файлы занимают много памяти, что, безусловно, замедлит их импорт, экспорт и резервное копирование.
Если снимать в формате Джипег, то нужно определиться, какой использовать цветовой профиль, сжатие и размер файла, баланс белого и так далее. Оба варианта имеют свои преимущества и недостатки, но нам придется решить, что лучше подойдет в данном случае.
Чтобы получить качественное изображение, еще до того, как нажать кнопку спуска камеры, фотограф должен настроить множество параметров обработки: баланс белого, режим Picture Control (он включает резкость, контраст, яркость, насыщенность, оттенок), степень осветления теней (Активный D-lighting) и насколько сильным будет шумоподавление.
Названиями «Picture Control» и «Активный D-lighting» обозначаются пункты меню обработки в камерах Nikon. В фотоаппаратах Canon EOS это – «Picture Styles» и «Auto Lighting Optimizer», соответственно. В беззеркалках Sony функция высветления теней называетая DRO (Dynamic Range Optimization). В беззеркальных камерах Fujifilm X обработка теней задается тремя пунктами: «DR», «H tone» и «S tone» в меню быстрых настроек “Q” (quick menu).
Кроме того, если мы решим снимать HDR или панорамы, то придется фотографировать серии кадров, что добавляет еще один пункт в процесс обработки — HDR-изображений или сшивка панорам. Поэтому следует заранее решить, какие настройки камеры мы хотим использовать, и как мы будем снимать.
2.3. Копирование изображений на компьютер
Существует много способов переноса изображений на компьютер. Первый этап — подключение карты памяти формата SD или CompactFlash с помощью кард-ридера или кабеля USB.
Второй — это собственно процесс копирования файлов с карты или камеры на компьютер. Это можно сделать разными способами. Можно скопировать файлы в определенную папку на жестком диске средствами операционной системы, или использовать для этого такие программы как Adobe Bridge, Lightroom или Aperture.
Многие фотографы предпочитают использовать для импорта второй способ. Они полагаются на Adobe Photoshop Lightroom в этом вопросе, и это приложение существенно упрощает рабочий процесс, потому что многие шаги, описанные в этой статье, выполняются внутри одной программы.
Для каждой фотосессии я создаю отдельную папку, которую называю по следующему принципу: «Год, месяц, дата, ключевое слово». Внутри каждой из них могут быть подразделы: «Фотографии в JPEG», «Фото в RAW». В примере на снимке выше раздел у меня называется «2017 04 22 Обработка фото».
2.4. Импорт снимков в программу обработки
Этот этап зависит от того, каким способом мы переносим снимки на компьютер, потому что некоторые программы выполняют эту процедуру за один шаг. Например, программы Adobe Photoshop Lightroom и Apple Aperture одновременно копируют изображения на компьютер и импортируют их в каталог, экономя наше время.
Преимущество использования такого программного обеспечения в том, что можно настроить процесс импорта и добавлять к изображениям определенные ключевые слова, метаданные и даже установить некоторые пресеты для каждого изображения при импорте, что сэкономит еще больше времени при обработке.
На снимке выше видно, что при импорте фотографий в Лайтрум, можно выделить галочкой нужные кадры и импортировать только их. Второй подход – загрузить в редактор все имеющиеся фотоснимки с данного раздела, чтобы потом отсортирвоать их на следующем шаге обработки. Третий – предварительно выбрать нужные кадры, просматривая их в специальной программе-просмотрщике РАВов, которая называется «FastStone Image Viewer»; бракованные и повторяющиеся удалить, оставить только лучшие, с которыми и работать в дальнейшем.
2.5. Систематизация и сортировка изображений
Как только изображения оказались на нашем компьютере, мы должны решить, как систематизировать и сортировать их, чтобы они не были разбросаны по всему жесткому диску. Программы Adobe Photoshop Lightroom и Aperture предлагают различные способы управления каталогом фотографий.
Мы можем делать все: от добавления ключевых слов до ранжирования любимых изображений звездочками, маркировки изображений цветом, создания пользовательских групп изображений и прочего. В Lightroom и Aperture вся информация об изображении хранится в базе данных, что делает процесс поиска изображения очень простым. Это также хороший способ быстрого обзора фотографий и выявления плохих, размытых и снимков не в фокусе. Теперь перейдем к следующему шагу – постобработке изображений.
В программе Лайтрум имеется возможность поставить оценки «звездочками» и флагами, чтобы выделить разные категории снимков: 1) фотки, которые обрабатываем в первую очередь; 2) снимки, которые пока не трогаем, но и не удалям с компьютера; 3) ненужные кадры, которые будем удалять.
Честно говоря, после того, как пару раз я выделил флагами бракованные кадры, а потом вместе с ними случайно удалил оригиналы из первой категории, я этим инструментом не пользуюсь. Чаще всего задействую подход №3, описанный в предыдущем разделе: отсмотрел RAW в просмотрщике, сразу удалил брак (обрезанные руки, закрытые глаза, нерезкие кадры, повторяющиеся снимки и т.п.) и загрузил в Лайтрум только нужные фотографии, чтобы не тратить время на то, чтобы возиться с посредственными кадрами. Просмотрщик «FastStone Image Viewer» у меня показывает фотографии в NEF быстрее, чем Lightroom.
2.6. Постобработка фотографий
Теперь, когда мы систематизировали фото на компьютере с помощью выбранного приложения, настало время их обрабатывать. Необходим ли этот шаг, если изображение уже выглядит хорошо прямо из камеры? Я считаю, определенно, нужен, если снимать в RAW, и скорее всего не помешает, если мы снимаем в JPEG, так как для большинства изображений все же понадобится некоторая доработка, чтобы сделать их лучше ().
Давайте попробую показать несколько примеров последовательности обработки РАВ в программе Lightroom, чтобы было понятно, насколько мощно эта программа способна влиять на качество изображения.
Пример обработки в Лайтруме №1. Городской пейзаж
Вы обратили внимание, что в тексте постоянно встречается термин «внутрикамерный JPEG»? Он означает, что это – фотография, полученная из фотоаппарата «без обработки» при съемке в Джипег. Фразу «без обработки» я взял в кавычки, потому что общепринятое среди новичков мнение о том, что снимок в фотокамере не обрабатывается, является глубочайшим заблуждением – в следующем разделе объясню почему.
Что мне не нравится в этом снимке:
- При уменьшении размеров для публикации в блоге (до 1400px по длинной стороне) снизилась резкость картинки.
- Завален горизонт – нужно выровнять фотографию, чтобы Бруклинский мост не стоял наклоненным.
- Недостаточно контраста, проработки облаков на синем небе.
Давайте начнем постобработку. Во-первых, выровняем в один клик горизонт инструментом «Линейка» и скадрируем фото так, как нам хочется. В разделе «Геометрические искажения» исправим дисторсию, возникшую из-за съемки на широком угле при наклоненном объективе.
Во-вторых, применим предварительные настройки качества изображения, которые я вычитал в уроке по постобработке снимков у знаменитого фотографа и путешественника Сергея Доли:
- Повышаем четкость изображения: Clarity +17;
- Повышаем насыщенность второстепенных цветов: Vibrance +25;
- Устанавливаем резкость (Sharpening): Amount 40; Radius 0,8; Detail 50; Masking 0. На самом деле, еще нужно работать с параметром «Маскирование» (Masking), позволяющим предотвратить ненужное увеличение четкости «гладких» деталей, но в этом примере я забыл это сделать.
- Выставляю шумодав (Noise Reduction): Luminance 65.
- В разделе “Tone curve” выставляю средний контраст (Medium contrast). При этом у меня получаются слишком черные тени – ставлю “Shadows” +41.
- Баланс белого – «Дневное освещение» (Daylight).
- Автоматически исправляю хроматические аберрации, дисторсию от объектива в разделе “Lens corrections”. Как видно, редактор Lightroom опознал китовый объектив Nikon 18-55 и применил к нему исправления.
- В разделе «Калибрация камеры» устанавливаю цветвой профиль «Camera standard».
Все перечисленные действия я применю в 99% случаев. Чтобы ускорить обработку RAW в программе Lightroom есть возможность записать предпочитаемый алгоритм обработки в виде пресета и задействовать его одним кликом мыши. Я назвал его «Import of photo».
У меня есть две опции. Первая – сейчас выделить все фотографии в папке и синхронизировать настройки (три клика), передав им те же параметры баланса белого, резкости, четкости, коррекции объектива и т.п. Вторая – применить данный пресет еще на стадии импорта фото в Lightroom. Посмотрите снимок №8 – там в правой части подчеркнут красным цветом пресет «Import of photo».
На скриншоте вы видите, что всегда можно анализировать гистограмму, являющуюся незаменимым иструментом для анализа пересветов и недосветов на снимке. В левой панели внизу – история обработки, в любой момент времени можно вернуться к шагу, который мы реализовали ранее.
2.7. Экспорт изображений
Как только мы закончили обработку снимков, следующим шагом будет экспорт изображений для печати или публикации в Интернете. И здесь есть много вариантов. Если мы собираемся печатать изображения, то придется выяснить, какие форматы изображений принимают к печати. Это могут быть файлы формата TIFF в цветовом пространстве Adobe RGB, или JPEG в цветовом пространстве sRGB или CMYK. Другими важными факторами являются размер файла и то, фотографию какого формата мы хотим напечатать.
Если мы экспортируем изображения для Интернет, например, публикуем фотографии в своем блоге, Яндекс.Фотки, Вконтакте и т.д., нужно решить, какой размер изображения использовать во время процесса экспорта, и выбрать sRGB в качестве цветового пространства. Возможно, следует удалить со снимка данные EXIF, если мы хотим облегчить вес снимков.
При экспорте я выбрал следующие настройки: формат TIFF, цветовой профиль sRGB, уменьшение снимков до 3500px по длинной стороне при плотности 120 dpi. Поскольку резкость будет доводиться в Photoshop, здесь этот параметр выключил. Включил пресет простановки водного знака «www..
В первые три года ведения блога обработка фотографий на этом этапе заканчивалась. Разница была лишь в том, что в разделе резкость «Sharpen» я выставлял те параметры, что указаны выше в пресете «Import of photo», а при экспорте устанавливал «Sharpen for screen», «Amount standard». И формат экспортируемого изображения у меня был JPEG.
Приблизительно полгода назад я установил в Photoshop набор бесплатных плагинов “Google Nik Collection”, которыми периодически пользуюсь, а для доводки резкости стал использовать упомянутый ранее «C3C Image Size».
Пример обработки в Фотошопе №1. Базовый этап
Итак, мы экспортировали файл в формате TIFF, так как он почти такой же гибкий в постобработке, как RAW, в отличие от JPEG. Открываем фотографию в программе Photoshop и применям пресет «Поляризационный фильтр» (Polarisation) в фильтре «Color Efex Pro 4» из набора “Google Nik Collection”.
Как видно, фильтр «Polarisation» из «Color Efex Pro 4» имитирует действие настоящего поляризационного фильтра: сделал синий цвет неба насыщеннее, облака проступили четче. Мне не нравятся слишком кислотные цвета на этой фотографии, поэтому уменьшаю прозрачность слоя.
14.1. Чтобы небо не получилось слишком кислотным, в Photoshop уменьшаю прозрачность слоя с фильтром «Polarisation».
Следующий этап – уменьшение размеров картинки для публикации в блоге (1400px для горизонтальных или 1000px для вертикальных снимков по длинной стороне) с одновременным увеличением резкости. Это я делаю одним кликом в плагине «C3C Image Size».
Для горизонтальных кадров значение «Sharpness» выставляю «2», для вертикальных, чтобы небыло перешарпа, хватает «1».
Всё! На этом процесс обработки фотографий в RAW в программе Lightroom и подготовки формата JPEG в Photoshop для данного конкретного изображения закончен. Нажимаю в Фотошопе «Сохранить как» и сохраняю в Джипег с качеством «8» (т.е. 80% — качественная картинка, которая весит обычно не больше 250-600 Кб). Вот какой результат у нас получился.
Пример обработки RAW в Lightroom и Photoshop №2. Баланс белого
Следующая фотография, из-за того, что я неправильно выбрал баланс белого в настройках Nikon D5100, получилась некрасивого синего цвета.
При съемке в JPEG, у нас были бы проблемы с выправлением баланса белого. При фотографировании в RAW на исправление этой ошибки – один клик по кнопке «White balance» в редакторе Lightroom. Применяю точно такой же алгоритм обработки, как в предыдущем снимке, и получаю вот какую конфетку.
Пример обработки NEF в Lightroom и Photoshop №3. Радиальный фильтр
Следующий снимок снят у знаменитого быка рядом с фондовой биржей Нью-Йорка. Из-за того, что мы снимали против яркого света, портрет получился темным, а небо сзади – почти выбито, т.е. оно белое, а не голубое. Также в кадр попали другие туристы, порятщие снимок.
Кроме стандартной обработки пресетом «Импорт фото», мне пришлось поиграть ползунками «Тени» (Shadows) и «Темные участки» (Blacks). Картинка стала выглядеть приятнее.
После того, как я удалил по краям мешающих туристов, решил воспользоваться инструментом «Радиальный градиентный фильтр» (Radial filter). С его помощью я понизил яркость по краям от портретируемого (Exposure -0.56), а также снизил резкость (Sharpness -71). Всё это позволило нацелить взгляд на главный объект в кадре (т.е. на меня), путём того, что он ярче и резче, чем фон – тётка, отвлекающая взгляд, стала темнее и менее чёткой.
Ну, вот как выглядит финальный обработанный из RAW портрет путешественника.
Пример обработки РАВ в Лайтруме и Фотошопе №4. Тонирование в светах
Следующий кадр – орел на фоне статуи свободы в Бэттери-парке (Battery Park) в Нью-Йорке. Здесь та же проблема с затененным передним планом из-за того, что сзади – яркое небо.
Обработка такая же, как в предыдущем случае. Но мне не нравится цвет неба – он и на самом деле был таким невзрачным. Хочется более сочного заката. Немного «порисуем»: применим тонирование оранжевым цветом светлых участков изображения.
Эффект усиливаем после экспорта в TIFF для обработки в Photoshop: с помощью фильтра «Contrast colour range» (регулирование контраста раздельно по цветам) в наборе «Google Nik Collection» (плагин Color Efex Pro 4) усиливаем контрастность голубого (Blue).
Конечный результат, после обработки в Lightroom и в Photoshop, выглядит следующим образом.
Пример обработки РАВ в Лайтруме и Фотошопе №5. Фотоохота
Не нужно думать, что при съемке в Джипег всегда получаются снимки хуже, чем в РАВе. Иногда можно «угадать» и получить сразу в камере неплохое фото.
Пример обработки РАВ в Лайтруме и Фотошопе №6. Градиентный фильтр
Когда мы фотографируем сюжеты, где есть одновременно яркое небо и темная земля, хорошо бы на объектив нацепить градиентный фильтр, позволяющий правильно экспонировать и света, и тени. Если этого приспособления у нас нет, отчасти, выручит инструмент «Graduated filter» в редакторе Lightroom. Естественно, речь идет о съемке в NEF.
Мне не нравится, что левый верхний угол получился почти засвеченным (светлое небо), а также то, что чайка вверху почти касается края снимка. Еще один минус – крышка люка, отвлекающая взгляд зрителя.
С помощью инструмента «Удаление пятен» (Spot removal) переносим чайку пониже от края фотографии, закрашиваем люк на переднем плане. Честно говоря, этот этап мне больше нравится исполнять в Фотошопе – там инструмент называется «Clone stamp», а сейчас я продемонстрировал, что фотограф, в принципе, может обойтись одним Лайтрумом.
А так выглядит снимок, если его снять в формате РАВ и обработать в программах Лайтрум и Фотошоп.
Обратили внимание, что на последней стадии в Photoshop при помощи упомянутого «Clone stamp» я «закрасил» грязные пятна на бетонном парапете впереди, удалил справа внизу ступеньку, люк и осенние листья на тротуаре? Кажется, следовало пройти в Лайтруме кисточкой по лицу и снизить четкость, чтобы кожа выглядела более гладкой. Заодно можно было зделать чуть ярче и четче глаза.
Пример обработки NEF в редакторе Lightroom и Photoshop №7. Боремся с шумами
Чем отличается кропнутая камера от полнокадровой? Главным образом, тем, что у неё рабочее ISO в 2,5-3,0 раза ниже, чем у фуллфрейма. Для любительской камеры Nikon D5100 светочувствительность 4000 – очень тяжелый случай: появляются цифровые шумы, портящие изображение.
Видим, что нужно править баланс белого и пытаться «задавить» цифровые шумы, регулируя параметры раздела «Noise reduction» (снижение цифровых шумов). Кроме того, будем кадрировать, проходить маской по окнам и светильникам, чтобы уменьшить их яркость, осветлять глаза и делать их резкими.
Иногда операцию шумоподавления я провожу Photoshop при помощи плагина Dfine 2 из набора Google Nik Collection.
Поскольку кадр все равно испорчен из-за высокого ISO, давайте потренируемся на нем переводить изображение в стиль «старая плёнка». Делаем это с помощью фильтра “Analog Efex Pro 2” из набора Google Nik Collection.
Финальная картинка, прошедшая постобработку в Лайтруме и Фотошопе выглядит следующим образом.
Пример обработки NEF в редакторе Lightroom и Photoshop №8. Применение маски
Когда нам приходится снимать в горных ущельях или в городских джунглях, самое трудное для матрицы цифрового фотоаппарата – широкий динамический диапазон сцен: когда в кадре одновременно есть очень яркие и очень тёмные объекты. В таком случае нужно использовать HDR технику (съемка нескольких кадров с разной экспозицией с последующим сведением в один). Но для съемки подвижных объектов она не подходит — выручает «Активный D-lighting», когда фотографируем в JPEG.
Снимок будем обрабатавыть по следующему алгоритму: в Лайтруме осветлим темные участки (Exposure +), а затем возьмем кисть и закрасим светлое небо, затемним его (Exposure -). Затем слегка посиневшее небо сделаем более привлекательным, используя фильтр «Polarisation» в фильтре «Color Efex Pro 4» из набора “Google Nik Collection”, как мы проделали это с фото №14.
Отмечу, что инструменты «Маски» (Adjustment brush) позволяет в выделенной области не только менять экспозицию, но и баланс белого, четкость, насыщенность, яркость светов и теней, и многое другое. Эта функция задействуется, когда нужно осветлить глаза и выбелить зубы в портрете, сделать чётче волосы фотомодели и скрыть неровности кожи. Область применения огромна.
Еще одно замечание: в Lightroom выделять область очень трудно. Представьте, что мне нужно было затемнить небо не на фоне зданий, а на фоне веток сосны с тысячей иголок! Невозможно процедуру проделать аккуратно. А вот в Photoshop вы создаете слой, обесцвечиваете и получаете маску, которая полностью повторяет контуры объекта. Теперь можно редактировать отдельные участки изображения с высокой точностью.
Пример обработки NEF в редакторе Lightroom и Photoshop №9. Ночная фотография
Ну и, давайте посмотрим последний случай: съемка ночью. Проблема состоит в том, что у нас очень тяжелое освещение – много темных и ярких зон, затрудняющих правильное экспонирование кадра.
При обработке RAW обрежем лишних людей в кадре, ползунками «Тени» и «Света» выровняем яркость.
Но мне как-то не нравится красный цвет лиц. Можно было в Лайтруме подвигать ползунок красного, уменьшив насыщенность и яркость. Но я хочу применить фильтр «Cross Processing» в плагине «Color Efex Pro 4» из набора “Google Nik Collection”.
В результате получаем более мягкий, спокойный снимок, не раздражающий глаза зрителя.
Нужно понимать, что представленные в этой статье примеры обработки фотографий в Лайтрум не являются уроками. Поэтому я не приводил данные о работе со снимками совсем уж пошагово. Чтобы научиться получать качественный результат, понадобится от двух недель до пары месяцев на систематическое изучение программы.
Можно заниматься самообучением, изучая фотоуроки на Youtube или на специализированных сайтах. Недостаток этого метода – несистемность, вы будете прыгать с одного раздела на другой. Можно записаться на курсы в фотошоколу – на мой взгляд, деньги на ветер, потому что там вам не покажут ничего такого, что можно узнать, занимаясь самостоятельно.
Третий вариант изучения редактора Lightroom – купить бумажный учебник или видеокурс, в котором представлен огромный объем теоретической информации и практические примеры. Каждый жанр фотографии имеет свои особенности обработки: с женским портретом работают по одним правилам, с мужским – по другим, с пейзажем – по третьим, с натюрмортом – по четвертым, и так далее.
Огромное преимущество видеокурсов перед самообучением на Youtube — информация систематезирована, подается от простого к сложному; перед фотошколой – можно заниматься в том темпе, который подходит именно вам, не придется ждать отстающих учеников.
Тем, кто знаком с программой Лайтрум и хотел бы изучить Фотшоп, могу посоветовть видеокурс «Photoshop для фотографа».
Вы видели на примере снимка №35, что в помещении получить качественное фото труднее, чем на улице. Особенно, если вы владеете камерой с кропнутой матрицей, выдающей много цифровых шумов. Проблема – недостаток освещения. И решить её можно, во-первых, купив светосильный объектив. Во-вторых, приобретя внешнюю вспышку.
Профессиональные портретные фотографии в помещении с использованием вспышек тоже получить непросто, так как фотограф должен знать множество нюансов. Предлагаю ознакомиться с содержанием видеокурса «Секрет фотовспышек». Из него можно узнать, как собрать домашнюю фотостудию, нужна ли функция TTL (автоматическое управление мощностью вспышки), как подобрать радиосинхронизатор, как управлять светом, сколько внешних источников понадобится для начала, и много другой полезной информации.
Меня нельзя назвать профессионалом обработки, вы видите, что я дал лишь общий обзор возможностей графических редакторов. Посмотрите очень качественный урок от более опытного коллеги.
2.8. Резервное копирование
Пока компьютер экспортирует фотографии из программы обработки, самое время заняться резервным копированием. Если резервное копирование еще не производилось, то это нужно сделать как можно скорее. Как можно оценить обработку, если в случае сбоя жесткого диска, мы потеряем все свои снимки?
Раньше я проводил резервное копирование на один внешний диск один раз в неделю, но после потери очень важных фотографий, когда мой жесткий диск полетел в середине недели, теперь я провожу резервное копирование сразу на два жестких диска и другие внешние накопители после каждой съемки.
Кроме этого, один раз в месяц я беру внешний накопитель и дублирую его содержимое на другом диске. Это может показаться излишним, но зато я уверен, что мои фотографии в безопасности, и я их не потеряю. Также не забудьте создать резервную копию каталога Lightroom. Недостаточно копировать только фотографии или только каталог — нужно делать резервную копию обоих.
Если у нас много фотографий и необходимо хорошее решение для резервного хранилища, на сегодняшний день существует множество замечательных продуктов, созданных специально для фотографов и видеооператоров.
2.9. Печать или публикация фото в Интернет
Последний шаг — распечатать фотографии или опубликовать их в Интернет. Для печати нужно загрузить экспортированные изображения на сайт фотолаборатории (если есть такая возможность) или скопировать файлы на флэш-накопитель. При наличии принтера, экспорт из Lightroom и Aperture, или любого другого программного пакета, может не понадобиться, поскольку большинство из них поддерживают печать прямо из приложения и предоставляют все необходимые для печати инструменты.
Что касается публикации в Сети, то Lightroom и Aperture уже предоставляют возможность публикации непосредственно на Flickr или Facebook. Для публикации фото на личном веб-сайте или в блоге, в Одноклассниках, необходимо использовать экспортированные на шаге 2.6 изображения.
3.0. Какую программу выбрать для обработки: Photoshop или Lightroom
От читателей блога периодически приходит один и тот же вопрос — многие новички не понимают различий между Lightroom и Photoshop. В этой главе посмотрим основные различия между этими двумя пакетами программного обеспечения от Adobe, для чего они используются, и что мы можем сделать в Photoshop, чего не можем сделать в Lightroom.
3.1. Что представляет собой Photoshop?
Изначально Photoshop был создан как инструмент для простого редактирования изображений, но с 1990 года превратился в грандиозный комплекс программ со множеством функций и возможностей для графических дизайнеров, архитекторов, аниматоров, издателей, фотографов и даже 3D-графиков. Это – наверное, «Mercedes-Benz» в области редактирования изображений, с неограниченным потенциалом, который увеличивается не только с обновлениями программного обеспечения, но и благодаря специальным плагинам, или «фильтрам» от Adobe и сторонних разработчиков.
Хотите объединить несколько фотографий в одну панораму? Или создать фотографию с широким динамическим диапазоном (HDR)? Или избавиться от дефектов кожи на снимке? Или, может быть, сделать человека выше, короче, тоньше или толще? Да, Фотошоп может делать все это; и многое, многое другое. Было бы бессмысленно пытаться перечислить, что Photoshop может сделать, потому что этот список будет нескончаемым. Термин «отфотошопленный» теперь является частью нашего ежедневного жаргона, потому что мы постоянно видим отредактированные изображения, которые выглядят реалистично — в этом сила Фотошопа.
3.2. Что может Lightroom?
Полное название редактора Лайтрум — «Adobe Photoshop Lighroom», что может запутать, поскольку в нем есть слово «Photoshop». Это можно объяснить тем, что Lightroom является частью Фотошоп со специфической функциональностью, которой нет у Photoshop и, вероятно, никогда не будет.
Лайтрум был создан для управления большим количеством изображений и их удобного размещения в одном месте. Фотошоп — это очень продвинутый инструмент для редактирования изображений, но при редактировании сотен снимков их систематизация со временем становится проблемой.
Многие фотографы, прежде чем начать использовать Lightroom, работают только в Adobe Camera RAW (которая позволяет открывать, конвертировать и управлять RAW-файлами) и Photoshop (который используется для обработки изображений). Это сложный, громоздкий и неэффективный процесс, даже после того, как вы полуавтоматизируете его с помощью пакетной обработки в Photoshop.
Самая большая сложность заключается в систематизации отредактированных изображений на жестком диске, их сортировке и каталогизации. Мы даже не говорим о поиске изображений, потому что это — невыполнимая задача, которая требует просмотра тысяч миниатюр и метаданных изображений, чтобы найти то, что вы ищете. По мере увеличения файлового каталога, вы понимаете, что нужно найти более подходящий способ упорядочить свои фотографии. И именно тогда вы обращаете взгляд на Lightroom.
Лайтрум — это основанное на базе данных программное обеспечение для управления снимками, которое автоматически считывает метаданные с фотографии (такие как марка фотокамеры и модель, дата и время съемки, диафрагма, выдержка, ISO, баланс белого и др.), называемые EXIF, и записывает информацию о каждой фотографии в новую базу данных, называемую каталогом.
При импорте изображений Lightroom может добавлять дополнительную информацию к каждому снимку, позволяя помечать изображения определенными ключевыми словами, флажками и рейтингом в виде звездочек. Это позволяет легко сортировать сотни изображений и выбирать лучшие, редактировать их выборочно или партиями, а затем экспортировать лучшие фотографии непосредственно на веб-сайты, такие как Flickr и Facebook. Такой тип маркировки и индексации недоступен в Photoshop, поскольку этот редактор не обладает базой данных каталогизированных изображений.
В дополнение к возможностям управления медиа, Lightroom содержит набор инструментов, которые позволяют работать с изображениями. Одним словом, Photoshop — это средство редактирования изображений, а Lightroom — инструмент управления снимками с некоторыми ограниченными возможностями редактирования.
3.3. Редактирование фотографий в программе Lightroom
Лайтрум обаладет определенным набором инструментов, которые упрощают редактирование и управление фотками. Вот, для примера, список инструментов, доступных во вкладке “Develop Module”:
- Подраздел “Histogram”: гистограмма, кадрирование и выравнивание, удаление точек, устранение эффекта красных глаз, градиентный фильтр, корректирующая кисть.
- Панель “Basic”: баланс белого, цветовая температура и оттенок; экспозиция, восстановление, заполняющий свет, черные тона, яркость, контраст, четкость, сочность, насыщенность.
- Панель “Tone Curve”: блики, светлые, темные, тени, вид тоновой кривой.
- Панель “HSL / Color / B&W”: цветовой тон, насыщенность, светимость.
- Панель “Split Toning”: цветовой тон и насыщенность светов, баланс, цветовой тон и насыщенность теней.
- Панель “Detail”: значение, радиус, детали, маскирование для резкости; яркостный, детали, контраст, цветной, детали для подавления шумов.
- «Lens Corrections”: профиль объектива, дисторсия, хроматические абберации, виньетирование.
- “Effects”: стиль, значение, средняя точка, округлость, растушевка, света для создания виньетки; а также значение, размер и грубость точек для придания снимку зернистости.
- “Camera Calibration”: версия процесса, профиль, оттенок для теней, цветовой тон и насыщенность для красного, зеленого и синего.
Как можно заметить, перечень инструментов довольно длинный: от кадрирования и изменения базовой экспозиции до вопросов, связанных с объективом. Ниже представлены скриншоты панели Histogram и Basic:
Конкретные изменения можно сохранить в качестве пресета (заданный алгоритм обработки) и применить к целой группе изображений. Например, вы занимаетесь предметной съемкой обуви (одни и те же настройки, одинаковые параметры освещения и т.п.): обработали один снимок, выделили все кадры и синхронизировали параметры. Всё, тысяча снимков обработана.
По мере того, как Adobe разрабатывает новые версии Lightroom, становятся доступными новые подразделы и другие специальные функции.
В дополнение к описанным выше возможностям обработки, в Лайтруме есть встроенные модули для создания слайд-шоу, печати фотографий, экспорта галерей снимков в Интернет и т.д.
3.4. Редактирование фотоснимков в программе Photoshop
Все вышеперечисленные возможности редактирования изображений Lightroom автоматически встроены в программу Adobe Camera RAW, которая запускается при открытии RAW-файла редактором Photoshop. Хотя эта программа немного отличается от Лайтрума внешне, каждая функция дублируется в Camera RAW. Компания «Adobe» выпускает обновления для Lightroom и Camera RAW одновременно, поэтому даже небольшие изменения, например, такие как профили объективов, появляются в обоих программах одновременно. Вот скриншот панели Camera RAW:
Здесь сравниваются панели настройки экспозиции:
Как можно заметить, они обладают одинаковой функциональностью.
Подводя итог, можно сказать, что в Photoshop мы можем сделать все то же, что и в Lightroom, и даже больше. Некоторые фотографы используют Adobe Bridge и Photoshop и не пользуются Лайтрум. Хотя Adobe Bridge поддерживает некоторые функции Lightroom, он не является базой данных и каталогом. Это, скорее, браузер или файловый менеджер. Поиск изображения требует просмотра всех файлов и может занять много времени, тогда как аналогичный поиск в Lightroom может быть выполнен в считанные секунды — опять же, потому что база данных Лайтрума оптимизирована для поиска. Если вы пользуетесь Adobe Bridge, попробуйте Lightroom, и вы больше никогда не вернетесь к Adobe Bridge.
4.0. Основные альтернативы для Лайтрума
Adobe Photoshop Lightroom — это не единственный доступный RAW-конвертер: существует довольно много альтернатив. Пользователи Apple Mac OS могут воспользоваться Aperture, который на самом деле очень похож на Лайтрум, но совместим только с этой операционной системой.
Если вы пользователь Windows, можете использовать редактор «Capture One» от Phase One. Я слышал, что его хвалят студийные фотографы. Также есть программа «DxO Optics Pro». Фирма DxO — очень технологичный разработчик. Следовательно, их программное обеспечение должно быть очень точным и эффективным, когда речь идет, к примеру, о коррекции искажений объектива.
Наконец, есть «Silkypix». Отдельный конвертер РАФ-файлов на базе «Silkypix» поставляется с камерами основе матрицы «Fujifilm X-Trans», такими как Fujifilm X-T2. Разумно ожидать, что Silkypix предложит очень хорошую поддержку RAF файлов матриц X-Trans (эти RAW-файлы немного отличаются от РАВ с других камер из-за другой структуры матрицы и алгоритмов декодирования).
Эти программы, наряду с Adobe Lightroom, являются самыми популярными RAW-конвертерами. У каждой программы есть свои сильные и слабые стороны. Первой я пробовал Lightroom и остановился на этом выборе. Теперь использование этой программы занимет большую часть моей обработки. Это не значит, что данный редактор во всем лучше своих конкурентов, просто с него началось мое знакомство с профессиональной обработкой фотографий, и я к нему привык.
В комментарии к этой статье приведено видео с обзором редактора для автоматической — посмотрите, возможно вас устроит работа искусственного интеллекта. Редактирование происходит в один клик.
5.0. Настройки фотоаппарата при съемке во внутрикамерном JPEG
Что же, мы увидели, какими большими возможностями обладает фотограф, редактируя снимки в формате RAW с помощью сторонних графических редакторов. А как поступать тем фотолюбителям, кто не имеет ни времени, ни желания разбираться во всех этих программах? Считаю, что они должны внимательно изучить инструкцию к фотоаппарату и активно использовать тонкие настройки для внутрикамерного JPEG.
Как видим, внутрикамерный Джипег тоже может быть довольно гибким. При этом, если вы сравните пункты меню в камере и в программах Lightroom, Photoshop выше в статье, где показаны алгоритмы пособработки снимков, видно, что есть много общего. Но есть и особенности…
- Ни один начинающий или продвинутый фотограф, если только он не фотографирует каждый день по 2000 снимков или не является экстрасенсом, не сможет снять идеальное фото, используя формат JPEG. Почему? Потому что вы должны еще до того, как нажать на кнопку спуска, предсказать насколько сильно вам нужно высветлить тени, какой баланс белого сделать и тому подобное.
- Даже профессионал, снимающий 2000 кадров в день, в 9 случаях из 10 не сможет снять идеальную фотографию в JPEG. Причина в том, что в настройках камеры нет инструментов локальной обработки, которые есть в Лайтруме: кисть, градиентный и радиальный фильтр, заплатка для удаления пятен. В обзорах беззеркалок Fujifilm X встречаются утверждения, что внутрикамерный Джипег настолько хорош, что не требуется обработка в редакторе. Чушь! При редактировании женского портрета я несколькими кистями отбелю белки глаз и зубы, сделаю насыщенной радужную оболочку глаз и губы, повышу чёткость на волосах и понижу её на участках кожи, чтобы не было видно дефектов, уберу прыщики и морщинки. При обработке пейзажа повышу насыщенность синего цвета на небе, чёткость, чтобы облака лучше выделялись, маской подсвечу затененные участки под ёлочкой. Кроме того, например, при шумоподавлении в камере доступны лишь «усиленный», «нормальный», «умеренный» и «выключено», а при редактировании в Лайтруме у нас 6 ползунков, позволяющих регулировать настройки с шагом 1% (см. фото №33 выше). То же самое касается большинства других опций постобработки в Lightroom.
- На форумах часто попадаются фотографы, выкладывающие фотографии и с напыщенными губками, подчеркивая свою высокую значимость и превосходство над теми, кто редактирует снимки, заявляют: «Вот внутрикамерный JPEG. Обработки не производилось!» Такие фотолюбители либо некомпетентны, либо лжецы. Абсолютно все цифровые камеры (фотоаппараты, видеокамеры, смартфоны и телефоны) снимают в формате RAW, после чего по заданному алгоритму (похожему на тот, что мы использовали для обработки фото №10) конвертируют снимки в Джипег. Внутрикамерный необработанный JPEG без обработки выглядит так: тусклые, нейтральные цвета, нулевая резкость и размытость изображения, нет контраста и никакой цветокоррекции, пристутствуют сильные цифровые шумы, тени проваливаются в черноту и баланс белого непонятно какой. Такое фото никого не впечатлит и единственное для чего оно необходимо – для последующей обработки в Photoshop. И то, для Фотошопа больше подходит формат TIFF, так как его проще редактировать из-за большего количества сохраненной информации.
6.0. Обработка RAW в редакторе фотоаппарата
Фотографам, по крайней мере, владеющим зеркалками Nikon, доступна еще одна опция по редактированию изображений: обработка NEF во встроенном редакторе RAW.
Чем такая опция лучше внутрикамерного Джипег? Тем, что после съемки вы можете нажатием нескольких клавиш получить снимок более качественный, чем генерируется при автоматическом JPEG (например, можно менять яркость в широких пределах). Готовый результат можно отправить по почте, если фотка требуется очень срочно.
На практике я опцией радактирования NEF во встроенном редакторе не пользуюсь. Во-первых, функционал все равно беденее, чем в Lightroom. Во-вторых, монитор фотоаппарата неидеален и неправильно отображает яркость, контрастность и прочие параметры – на компьютере снимок будет выглядеть по-другому.
7.0. Выводы к уроку по обработке фотографий в Лайтруме и в Фотошопе
Если вы фотограф, стремящийся создавать красивые фотографии, то вопрос заключается не в том, обрабатываете ли вы свои снимки или нет (потому что вы уже этим занимаетесь), а насколько хорошо и последовательно вы это делаете. Когда я начал заниматься фотографией, моя обработка была действительно ужасной (), и я страдал от множества проблем: от неспособности найти фотки на жестком диске компьютера до эффективной обработки сотен изображений с камеры.
Основам редактирования снимков в Лайтруме я научился за пару недель, но мне потребовалось несколько лет, чтобы выработать более-менее внятный подход к постобработке, который помогает мне эффективно редактировать снимки, и даже упростить её благодаря новым инструментам, которые появляются в новых версиях Lightroom и Photoshop. Несомненно, мой стиль обработки снимков будет меняться, и по мере того как новые технологии, такие как облачное хранилище, становятся более доступными, я обязательно добавлю и удалю некоторые этапы в свой рабочий процесс. Настоятельно рекомендую проанализировать свой процесс редактирования и посмотреть, что можно оптимизировать и улучшить — уверен, что есть способы сделать его еще более простым, эффективным и надежным. В данной статье рассматриваются только этапы постообработки в целом, она не является фотоуроком по работе с Лайтрум и Фотошоп. В реальности обработка более детализирована, с более конкретными шагами на каждом этапе.
Если вы не подписаны на обновления блога, советую сделать это через форму ниже. Хорошие статьи я «вынашиваю» в течение недель и месяцев. Следующий полезный фотоурок будет посвящен тому, как правильно фотографировать широкоугольным объективом. Подписка поможет вам не пропустить тот обзор. До встречи, коллеги и друзья, на страницах сайта.
Спасибо, что посетили наш сайт!
